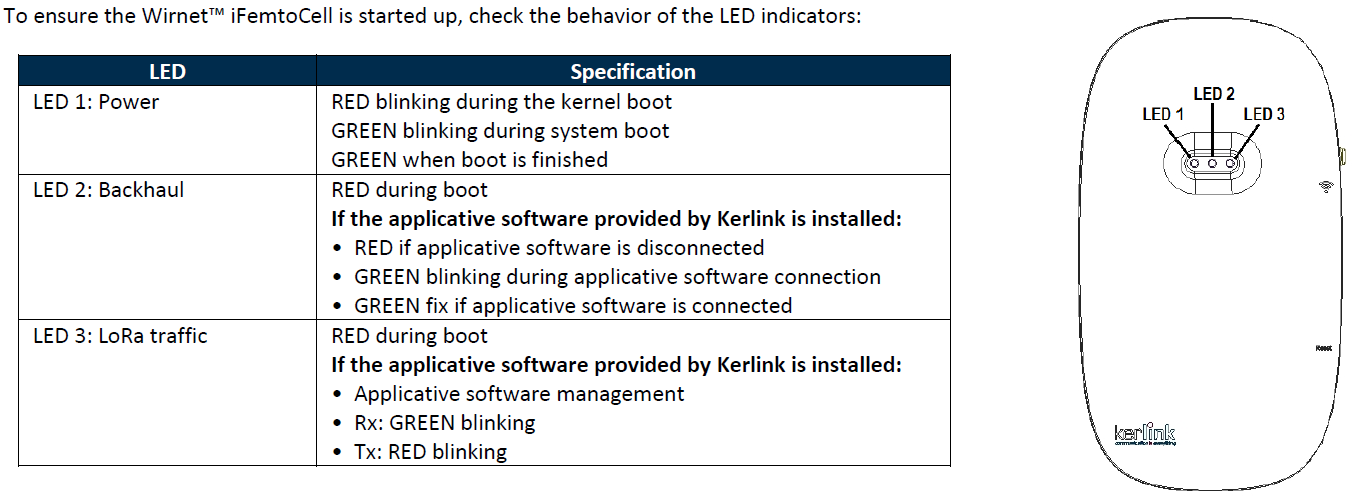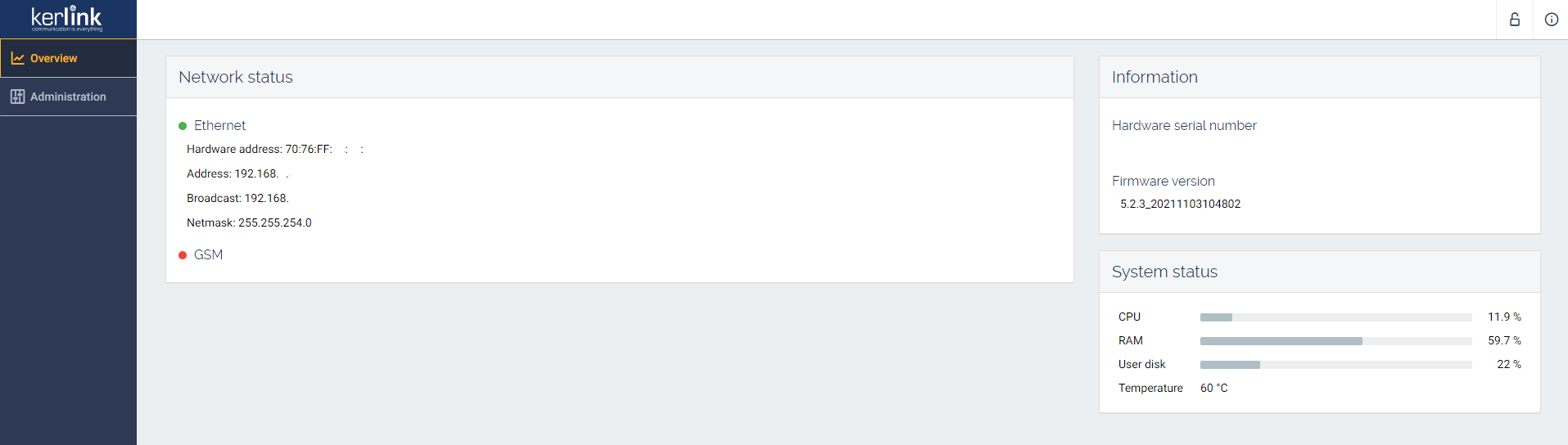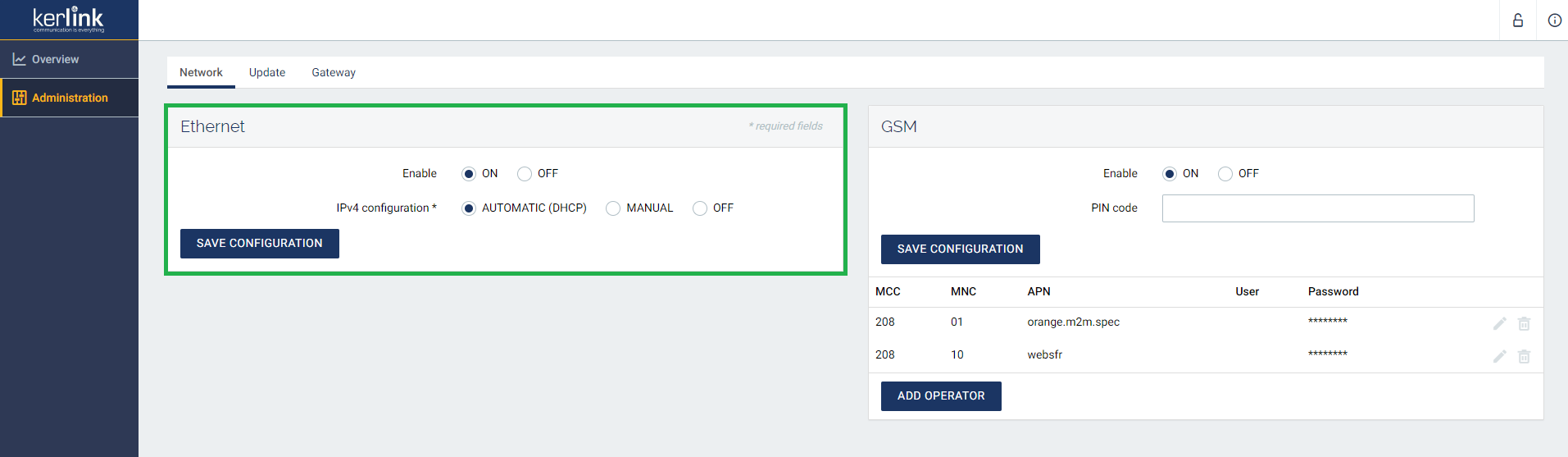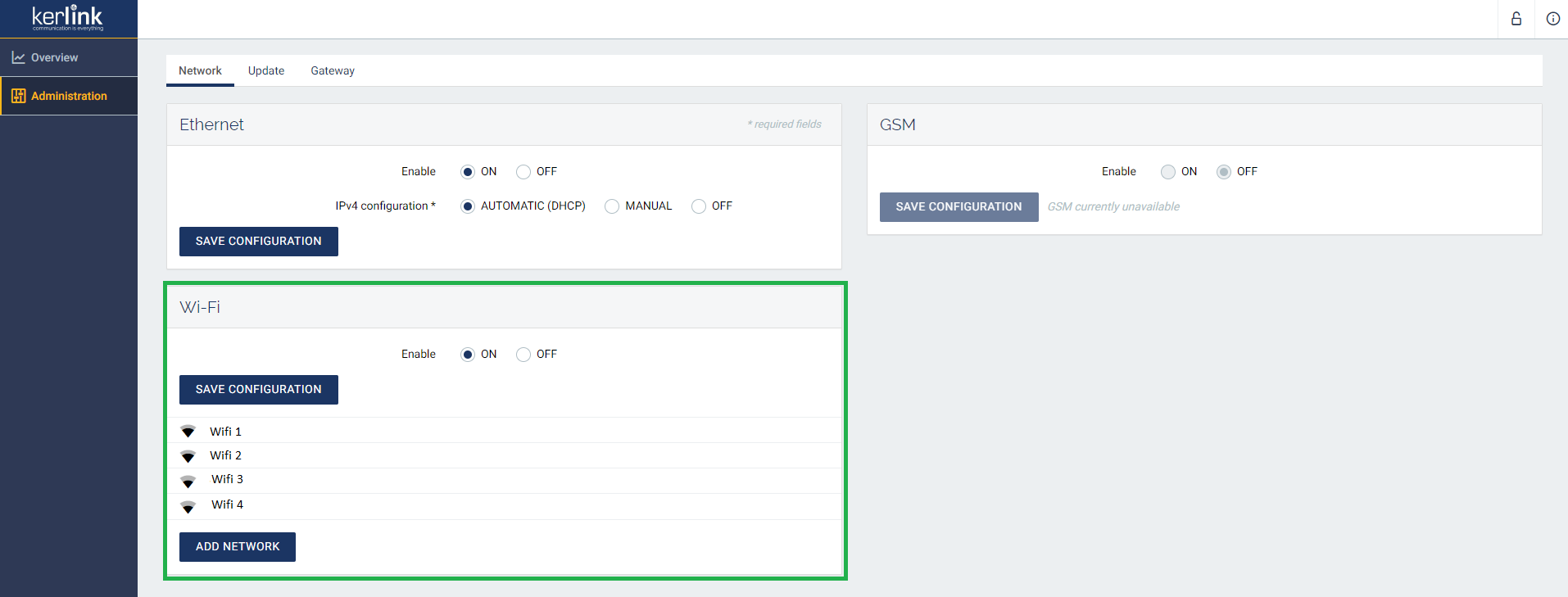Table of Contents
Setup of iFemtoCell Hotspot
- Content of the box: iFemtoCell + Indoor antenna + Power supply
- Available connections: Ethernet* (preferred) & Wi-Fi
Ethernet* The maximum Ethernet cable length is 100m
Install the Hotspot
Avoid placing the hotspot in places where it cannot see the outside world: in basements, in cabinets, behind TVs, metal screens.
You can manage, plan and optimize your hotspot locations using Hotspotty

The Wirnet iFemtoCell may be mounted on a wall using the two oblong holes.
Only two screws (not included) are needed, all mounting information is mentioned on the following drawing: /!\ Never use hooks!
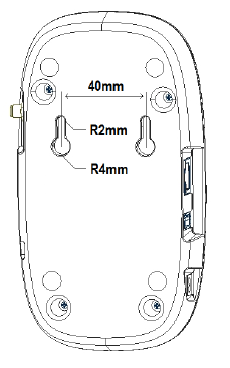

When the Wirnet iFemtoCell is installed, 2 configurations are possible regarding the technology used to access Internet:
- Ethernet connection, requiring an Ethernet access through a dedicated RJ45 cable
- Wi-Fi connection, requiring a Wi-Fi access point
The 2 configurations may be used in parallel. A typical example is the possibility to insure Wi-Fi connection by an Ethernet backup.
Once the LoRa RF antenna, the Ethernet cable (if used) and the power supply jack connector are connected, the Wirnet iFemtoCell can be powered ON by connecting the power supply onto the 230VAC mains supply.
Power On the Hotspot & LED status
Once the LoRa RF antenna, the Ethernet cable (if used) and the power supply jack connector are connected, the Wirnet iFemtoCell can be powered ON by connecting the power supply onto the 230VAC mains supply.
The button available on the right of the hotspot and accessible thanks to a tool with a 1mm diameter allows to reset the hotspot as follow:
- The ON/OFF/RST button must be pressed during 1s to reboot the hotspot.
- A long press for 5s turns off the hotspot.
- A short press turns on the hotspot.
Connection to the Hotspot
Connect to Web interface
The feature is reserved to technical Support Team
The easiest way to connect to your hotspot is to address it by name. Wirnet gateways are named after their serial number, as described below, with XXXXXX replaced by the last six hexadecimal digits from the board ID.
- Wirnet iFemtoCell:
http://klk-wifc-XXXXXX.local
For the Wirnet iFemtoCell with 704BEc1234AB as board ID, the hostname will be: klk-wifc-1234AB.
It is also possible to enter the IP address of your hotspot into your browser’s URL bar (Make sure your computer is on the same local network).
The default credentials are:
Login:admin
Password:pwd4admin
It's very recommended to change them.
Network setup
The network can be easily configured thanks to the web interface.
The Light Hotspot → Validator connection is a standard gRPC connection. The default port Validators listen on is 8080 so Hotspots should be able to connect Outbound to that port.
Note: Validator operators can choose whichever port they want (mainly used are 8081 to 8089). If a Hotspot can not connect to a Validator, the Hotspot will drop that Validator and automatically try to connect to a different one.
Hence, other miners must have this port forwarded to their miner IP address, and so should you. Indeed, other miners will want to connect to your miner too.
More info on port forwarding can be found on Helium documentation:
Firmware and Miner updates
Firmware and miner updates are managed by KERLINK.
Factory reset
LoRaWAN protocol
Kerlink is a member of LoRa Alliance and the Kerlink hotspot is compatible with LoRaWAN protocol. If you need information about LoRaWAN network protocol please contact the LoRa Alliance and request LoRaWAN specification : https://lora-alliance.org/lorawan-for-developers