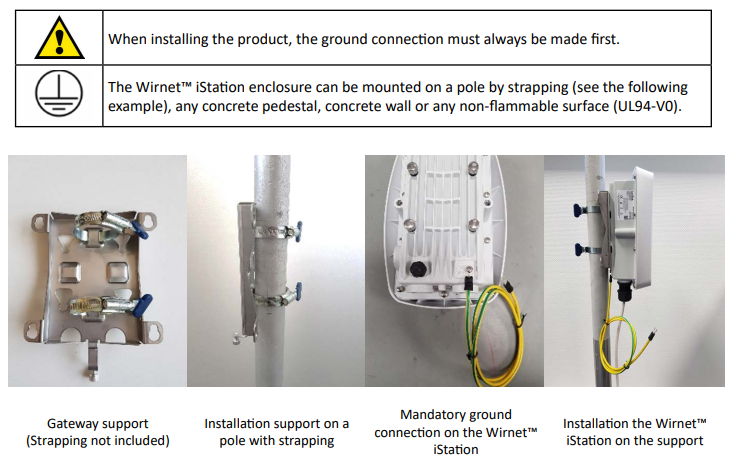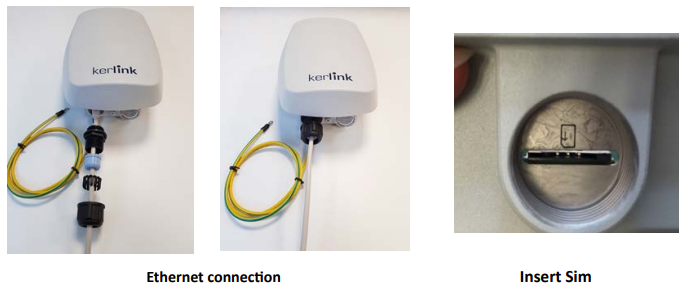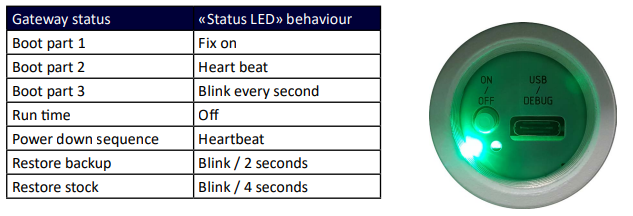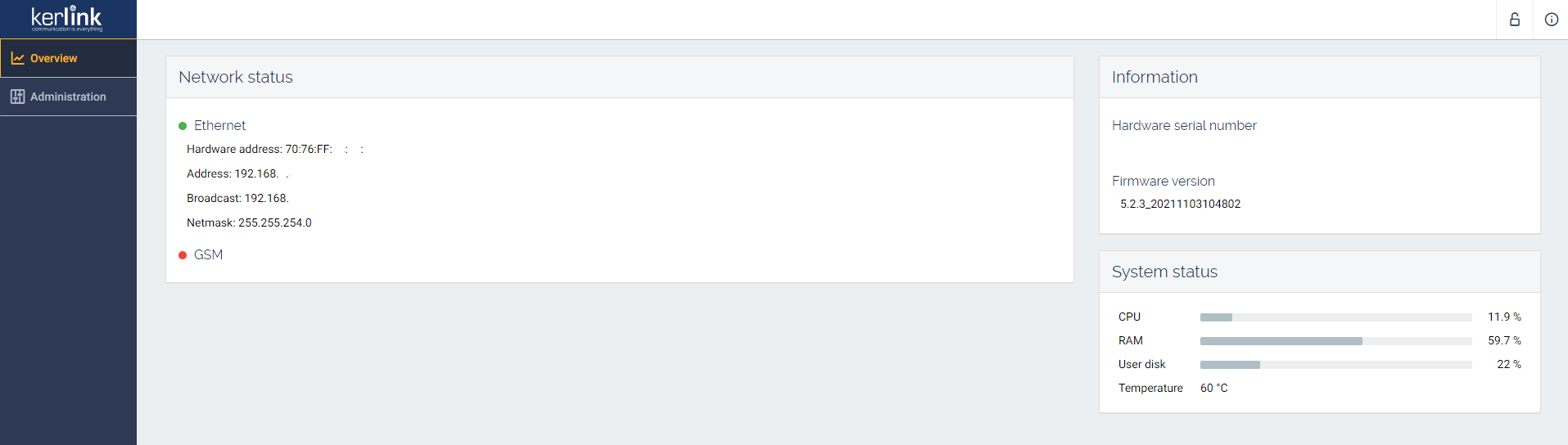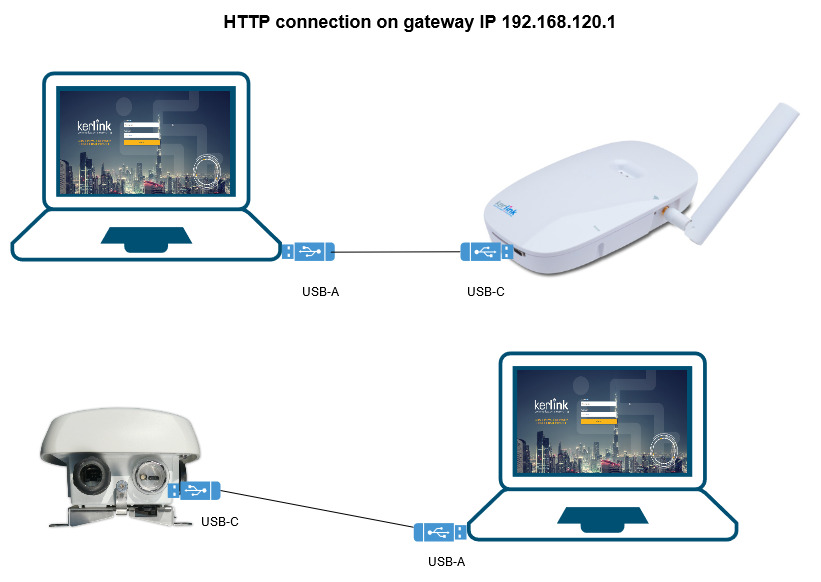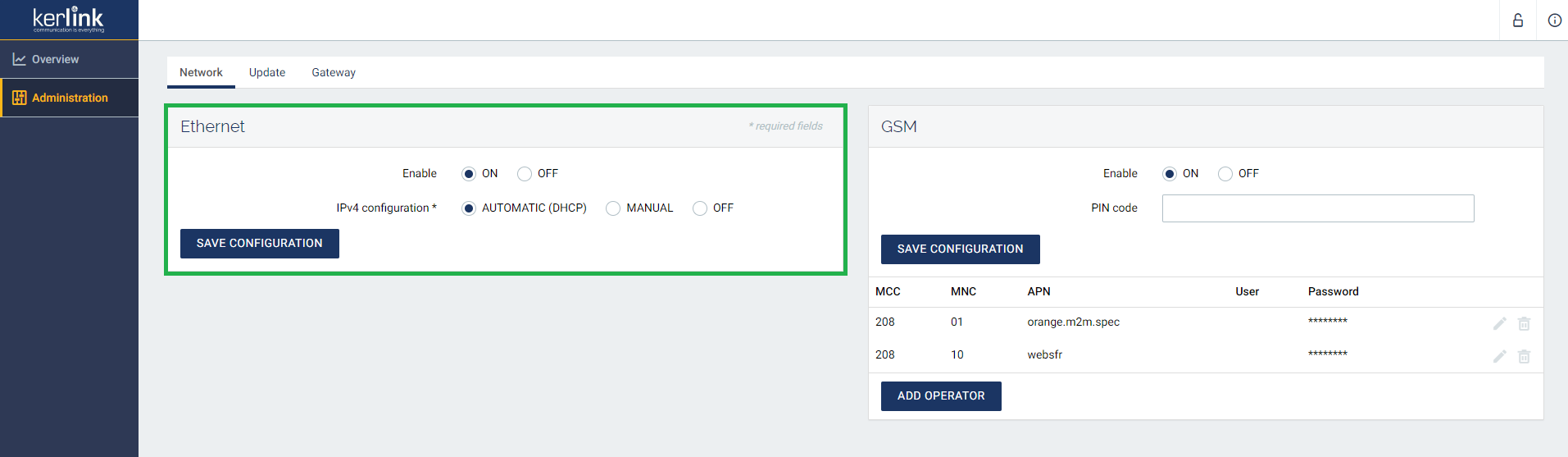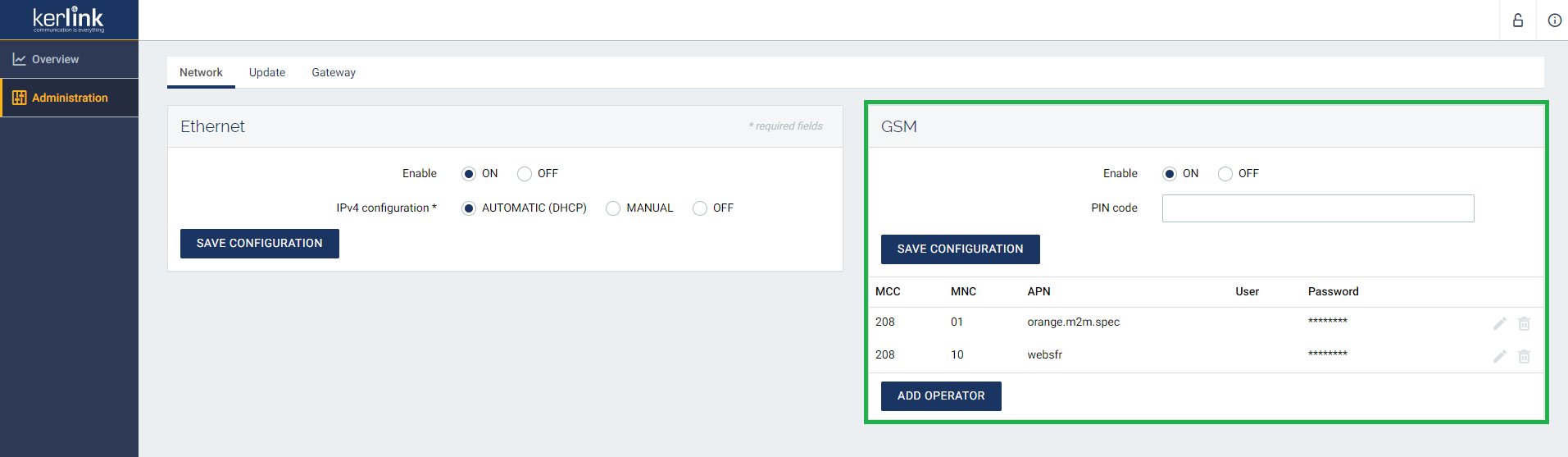Setup of iStation Hotspot

iStation official accessories (optional)
Please contact your reseller for more information
| Reference | Designation | Description |
ACCIOT-KAN00
ACCIOT-KAN03 | Antenna + 1m cable + support included | Antenna kit Omni 868-915 MHz 3 dBi |
ACCIOT-KAN01
ACCIOT-KAN02 | Antenna + 1m cable + support included | Antenna kit Omni 868-915 MHz 6 dBi |
| KLK03550 | POE Injector | POE Injector 60 W indoor - AC Input |
KLK03055-KLK03553
KLK03554-KLK03555 | Power supply | Power supply cables for US, UK,AU , JP |
| KLK02819 | RF Surge Protection for GSM and GPS Link | RF Surge protection - LoRa |
| KLK02900 | RF Surge Protection for Lora link - Outdoor | RF coaxial Surge protection - Outdoor |
| KLK02881 | Surge Protection - DC Link – Indoor | DC Input |
| KLK02817 | Surge Protection for POE link - Outdoor | PoE Surge protection - Outdoor |
| KLK02818 | Surge Protection for POE link - Indoor | PoE Surge protection - Indoor |
| KLK03524 | - | Self-amalgamating tape - 3 meters roll length |
Ethernet* The maximum Ethernet cable length is 100m
Install the Hotspot
For best mining performance, place the hotspot on the roof or high up. It is very important to maintain the antenna vertically and without any obstacle at 20 cm around.
Avoid placing the hotspot in places where it cannot see the outside world: in basements, in cabinets, behind TVs, metal screens.
You can manage, plan and optimize your hotspot locations using
Hotspotty
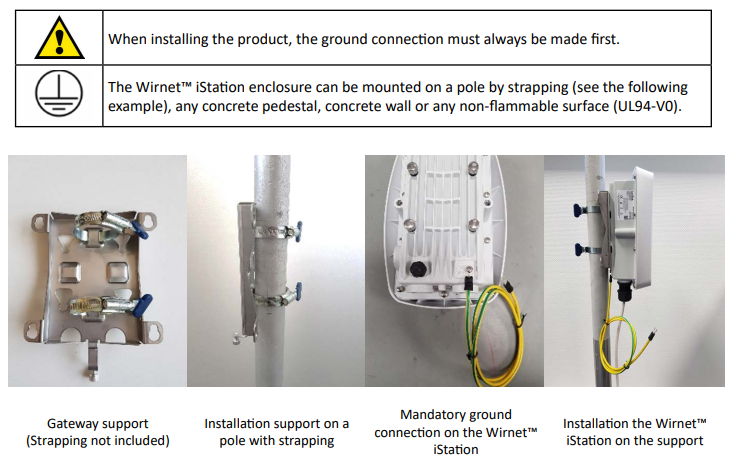

GNSS, 3G/4G and LoRa antenna are integrated. An external optionnal LoRa antenna can be added by opening the top button and then screw the antenna directly or via a cable.

Once the Wirnet iStation is installed, you can select up to 2 technologies to set up the access to Internet
for the data backhaul:
Ethernet connection, requiring an Ethernet access through a dedicated RJ45 cable (not included)
3G/4G cellular connection, requiring an USIM (not included) and a data subscription (not included)
Note that both configurations can be used in parallel. For example, RJ45 Ethernet with a 3G / 4G link as a
backup.
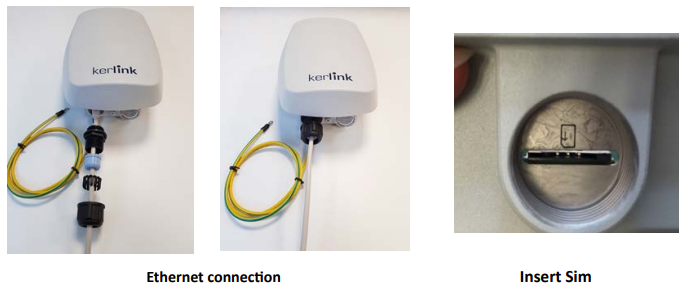
Regarding the power supply, the following equipments can be used:
Power On the Hotspot & LED status
A push-button is available on the bottom of enclosure.
Once the power is “On”, please check the LED status and start the SW configuration.
The iStation should power on then display:
a solid green LED (Power LED, under the power button),
accompanied by a red LED (Status LED =operations status) starting solid, then blinking during bootup.
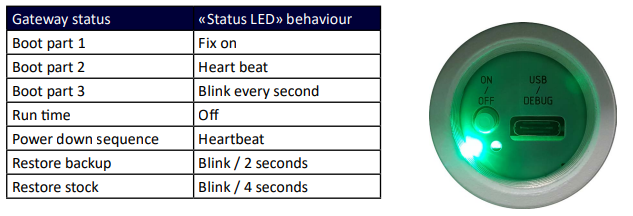
Connection to the Hotspot
Connect to Web interface
DO NOT CLICK on RESET FACTORY button as it will remove the Helium miner software from your Hotspot.
The feature is reserved to technical Support Team
The easiest way to connect to your hotspot is to address it by name.
Wirnet gateways are named after their serial number, as described below, with XXXXXX replaced by the last six hexadecimal digits from the board ID.
For the Wirnet iFemtoCell with 704BEc1234AB as board ID, the hostname will be: klk-wifc-1234AB.
It is also possible to enter the IP address of your hotspot into your browser’s URL bar (Make sure your computer is on the same local network).
The default credentials are:
Login:admin
Password:pwd4admin
It's very recommended to change them.
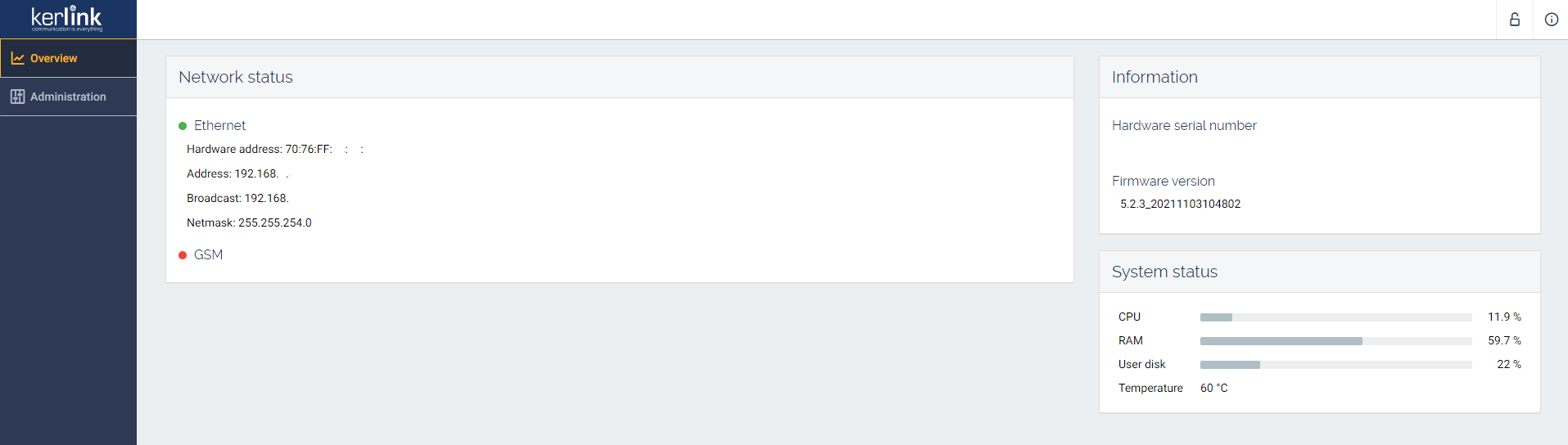
Using local connection through USB-C.
You can connect a PC directly to the iFemtoCell-evolution with a USB cable. In this mode, the hotspot will simulate an ethernet device.
In nominal case, after few seconds, your PC will obtain an IP address and you will be able to start a SSH client or HTTP connection on hotspot IP 192.168.120.1.
In particular case you are using a DHCP server on your computer, hotspot will directly obtain an IP address. A connection can then be done on this IP address.
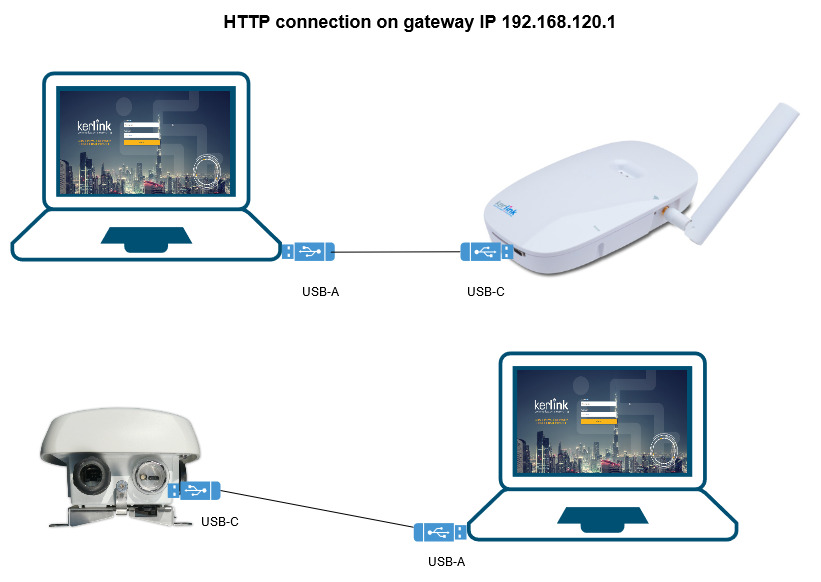
Network setup
The network can be easily configured thanks to the web interface.
Ethernet (default)
Simplest and preferred. Available on all Kerlink hotspot
= > Plug the hotspot to the WAN access point with an Ethernet cable. The connection will be established automatically.
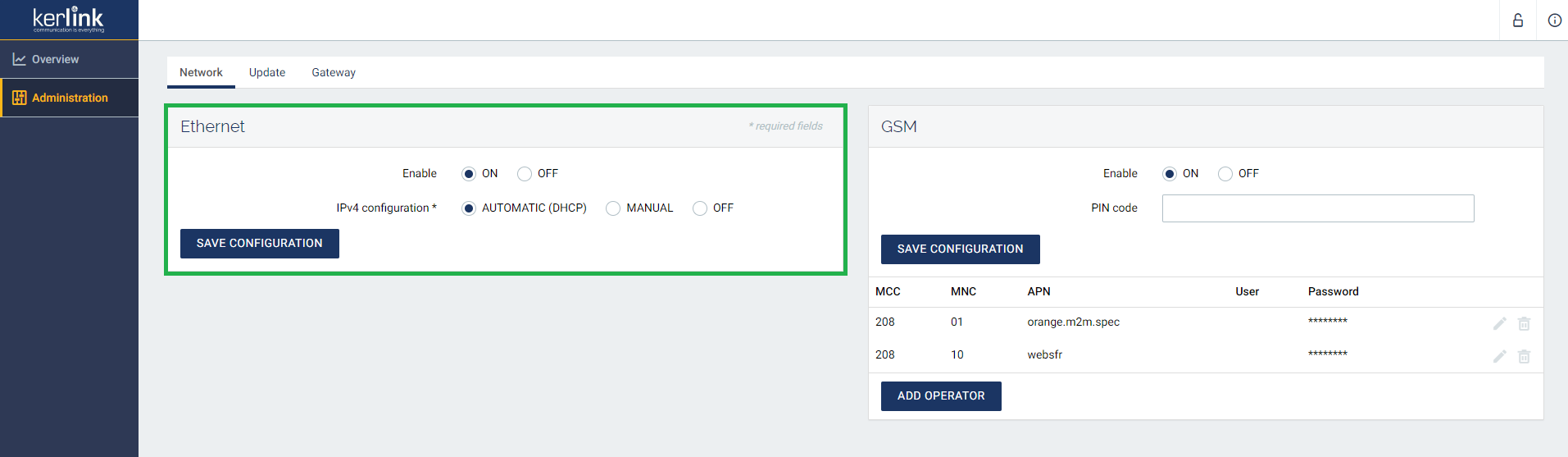
Cellular
The cellular access can be configured in the web interface.
Cellular connection requires an USIM and a data subscription (not included)
Insert SIM
If it does not work out of the box, you may need to configure APN of the SIM card on the web interface
If so, enter the MCC/MNC corresponding to your network operator
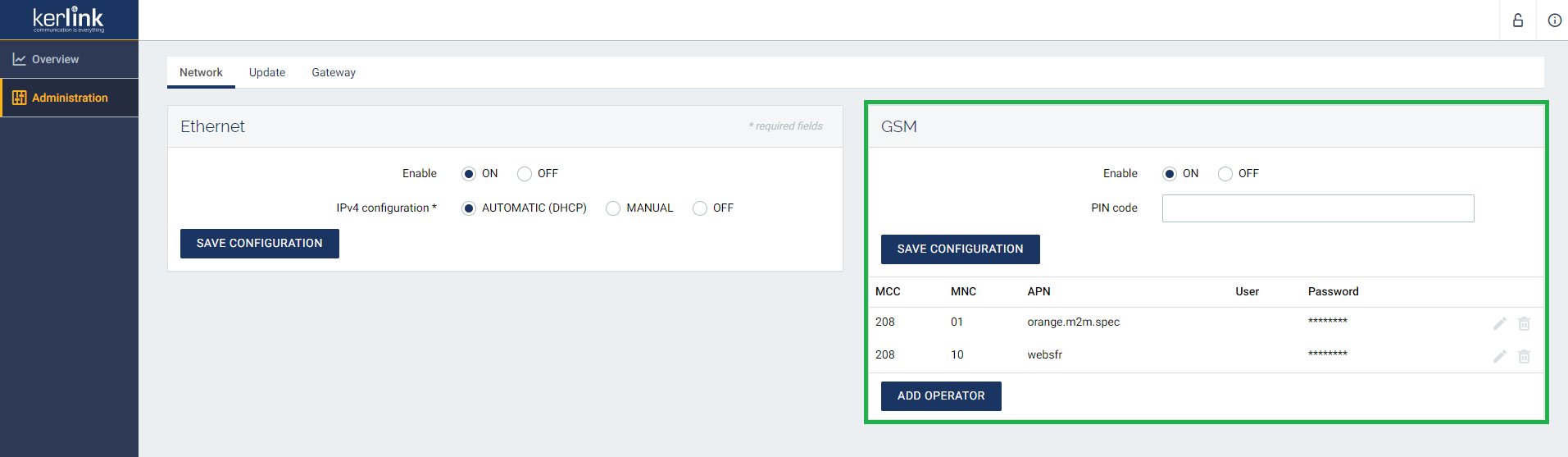
If a Roaming SIM card is inserted in the hotspot, the MCC/MNC codes to configure should be those ones of the SIM and not those of the local operator.
The APN to configure is the one of the SIM provider also, not the one of the local operator.
To test if the configuration is the good one, please just unplugg Ethernet cable and wait for some minutes, the backhaul should automaticaly switch to cellular connection.
You may use the onboarding dashboard to check connectivity after 15-30 minutes.
The Full Miner communicates over a peer-to-peer (P2P) network and needs to connect to the remote port 44158.
The Light Hotspot → Validator connection is a standard gRPC connection. The default port Validators listen on is 8080 so Hotspots should be able to connect Outbound to that port.
Hence, other miners must have this port forwarded to their miner IP address, and so should you. Indeed, other miners will want to connect to your miner too.
More info on port forwarding can be found on Helium documentation:
Do not expose/port forward the TCP port 80 from the outside.
Firmware and Miner updates
Firmware and miner updates are managed by KERLINK.
Factory reset
It will delete Helium on your Hotspot. DO NOT USE except if your reseller asked you to factory reset your Hotspot!
LoRaWAN protocol
Kerlink is a member of LoRa Alliance and the Kerlink hotspot is compatible with LoRaWAN protocol.
If you need information about LoRaWAN network protocol please contact the LoRa Alliance and request LoRaWAN specification : https://lora-alliance.org/lorawan-for-developers