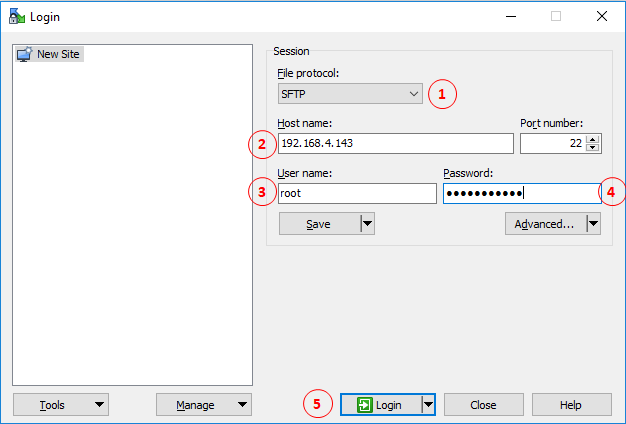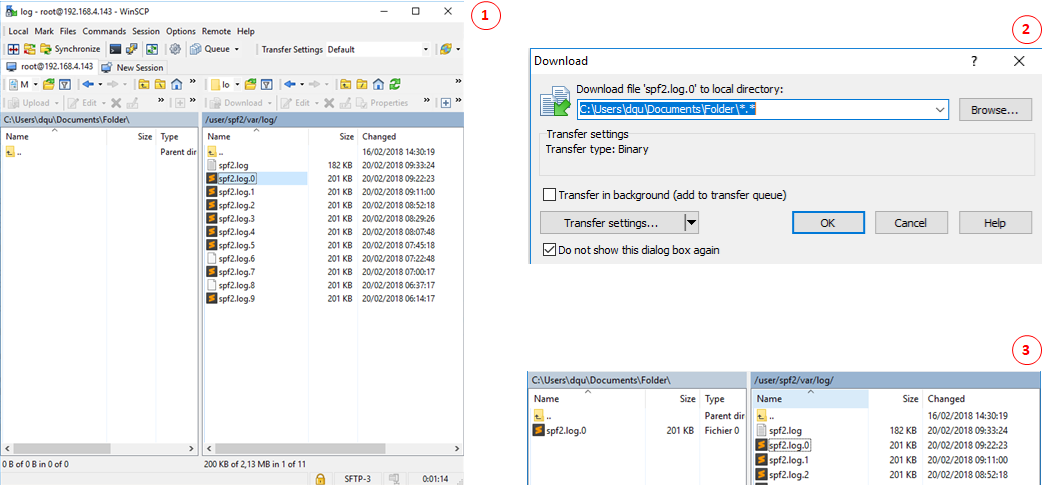Table of Contents
Connection, login and credentials
To log into the gateway, you will need to connect to it either through the network (through SSH) or sometimes through the debug interface (for iBTS and iStation). The remote SSH access is available on several network interfaces, depending on the gateway: either through its main Ethernet interface, or by the local Ethernet port for iBTS, or the iFemtoCell local Wifi Access Point.
To access remotely the gateway, you will have to discover it on the network, either through its name or its IP address.
For all those access methods, you will need to choose a user account with its corresponding password.
Addressing the gateway
The easiest way to connect to your gateway is to address it by name. Wirnet gateways are named after their serial number, as described below, with XXXXXX replaced by the six hexadecimal digits from the serial number. These digits are taken from:
- The last six hexadecimal digits of the “CPU module ID” for iBTS,
- The last six hexadecimal digits of the “Board ID” for iFemtoCell and iStation
- The last six digits of the EUI for iZeptoCell.
The prefix depends on the gateway type, and is of the form “klk-GGGG-”. The case is not important, as the DNS is case-insensitive. This gives:
klk-lpbs-XXXXXXfor iBTSklk-wifc-XXXXXXfor iFemtoCellklk-wiis-XXXXXXfor iStationklk-fevo-XXXXXXfor iFemtoCell-Evolutionklk-zeth-XXXXXXfor iZeptoCell Ethernetklk-zcel-XXXXXXfor iZeptoCell Cellular
For example, * if a Wirnet iBTS has 729ATf1234AB as CPU module ID, the hostname will be:
klk-lpbs-1234AB
- if a Wirnet iFemtoCell has 704BEc1234AB as board ID, the hostname will be:
klk-wifc-1234AB
- if a Wirnet iZeptoCell Ethernet has 7076FF00781234AB as gateway EUI, the hostname will be:
klk-zeth-1234AB
- if a Wirnet iZeptoCell Cellular has 7076FF00781234AB as gateway EUI, the hostname will be:
klk-zcel-1234AB
Please note that these names are resolvable when your gateway is connected to your network through its main Ethernet interface, and when your network has a standard way of linking DHCP leases to the local DNS zone. If you do not have this kind of standard network setup, you may have to rely on another way of addressing your gateway, .e.g. checking your DHCP server to get the gateway’s IP, or using a static IP configuration on the gateway.
Network shell access (SSH)
Start an SSH client (typically Putty on Windows) using the gateway’s name or IP address (the port is the standard 22).
After getting a prompt: enter login/password (e.g. “root / pdmk-$serialno”). See below for other login and credentials. In case of failure, request password to Kerlink support team.
User accounts
By default different accounts are available on the system:
rootwith full access to any tools, files and devices.supportwith limited access.usbuserwith full access to any tools, files and devices.usbuserhas no/homedirectory, it is dedicated to protecting the USB access.admindedicated to web interface access, SMS commands and RESTAPI.
Default password
root
To prevent Web robots to attack the gateway with standard login/password such as root/root, default password is built using the last 6 digits of the serial number, CPU module S/N for Wirnet iBTS, EUI for Wirnet iZeptoCell and board ID for other Wirnet Gateways: pdmk-$serialno.
For example, if the serial number of a CPU module is 641ATe0507DD, then the root password will be pdmk-0507DD (case sensitive).
This 6 digits number can also be retrieved in the hostname. It is displayed in the shell prompt:
klk-lpbs_0507DD login: root Password: pdmk-0507DD
usbuser
Default usbuser password is USBklkPassword.
admin
Default admin password is pwd4admin.
How to change the passwords
Use the following command to change the password:
passwd <account>
File transfer (SFTP/SCP)
Start an SFTP client (typically WinSCP on Windows) using the gateway’s name or IP address.
Enter a login and password (“root / pdmk-$serialno”). See below for other login and credentials. In case of failure, request password to Kerlink support team.
WinSCP on Windows
To retrieve files easily with a graphical interface, WinSCP can be used: Download link.
WinSCP acts as the Linux scp or sftp command, allowing to retrieve file with a copy/paste or drag'n'drop from a distant server to a computer.
Install WinSCP as a classic Windows program and run it.
1 - Configure the protocol. Here, Secured File Transfer Protocol is required.
2 - Configure the gateway's IP address.
3 - Enter username : default is root.
4 - Enter password : default is the following pattern pdmk-XXXXXX where XXXXXX are hexadecimal digits from the serial number. More informations here.
5 - Click to login.